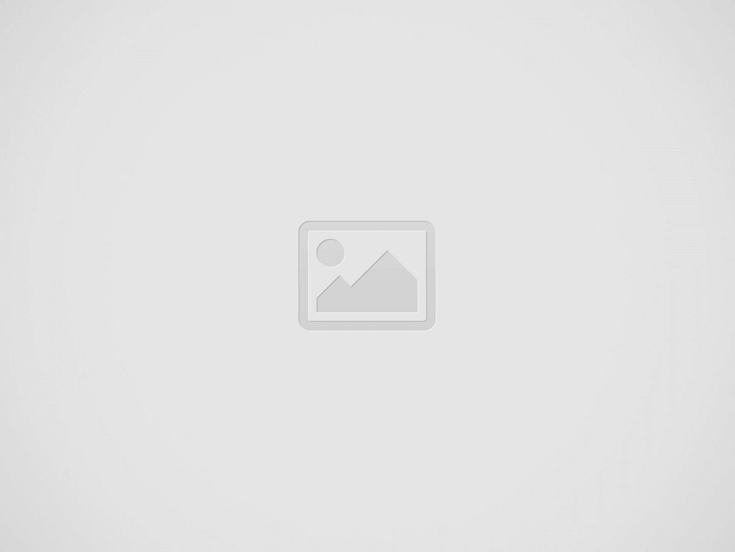

1- Configuración de ClamTk
Si tenemos la intención de instalar un antivirus en nuestro equipo Linux, ClamAV es un programa gratuito, disponible para su descarga desde los archivos de software en línea para Ubuntu. No obstante, se trata de una aplicación de línea de comandos, por lo que hay quien puede encontrar su funcionamiento excesivamente complejo.
Por suerte, para los principiantes en Linux existe una alternativa, ClamTk, una versión con interfaz gráfica de ClamAV, mucho más sencilla que la anterior. Para instalarla, basta con seguir la ruta Aplicaciones, Añadir y quitar e introducir ClamTk en el campo de búsqueda.
Una vez que los resultados aparezcan en la pantalla, tendremos que seleccionar la casilla de verificación situada junto a ClamTk y hacer clic en el botón Aplicar cambios, lo que dará comienzo al proceso de instalación.
A continuación, seguiremos la ruta Aplicaciones, Herramientas del sistema y Virus Scanner para activar ClamTk. Como medida de seguridad, convendría también comprobar que la lista de virus actuales del programa se encuentra actualizada. Para ello, pulsaremos Ayuda y Actualizar firmas de virus.
2- Actualización de ClamTk
Es posible que Ubuntu nos envíe un mensaje informándonos de que es necesario iniciar sesión como administrador del equipo para poder actualizar las firmas de ClamTk. En tal caso, tendremos que dirigirnos a la línea de comandos y seguir la ruta Aplicaciones, Accesorios y Terminal.
En esta última ventana escribiremos gksu clamtk e, inmediatamente después, pulsaremos Intro, introduciendo cuando se nos solicite nuestra contraseña de administrador. Hecho esto, Ubuntu no nos pondrá más impedimentos cuando regresemos a ClamTk e introduzcamos la ruta Ayuda y Actualizar firmas de virus.
A partir de ese momento ya podremos configurar la herramienta para que ponga en cuarentena cualquiera de los virus que encuentre. Bastará con seleccionar Opciones y, a continuación, Poner en cuarentena los archivos infectados.
Asimismo, resultará recomendable escanear en ese momento la Carpeta personal, para lo que habremos de marcar una opción del menú de archivos de ClamTk.
3- Escaneo exhaustivo
Para escanear de forma exhaustiva una determinada carpeta, así como todas sus subcarpetas, tendremos que seguir la ruta Scan y Escaneo recursivo, además de apuntar a ClamTk a dicha carpeta.
En este sentido, conviene señalar que los escaneos en profundidad suelen tomarse su tiempo, pero por fortuna la barra de progreso situada en la parte inferior de la ventana del programa nos mantendrá convenientemente informados de la marcha del proceso.
Si ClamTk encuentra un virus, nos lo hará saber en la columna de estado. Si previamente habíamos marcado la opción de poner en cuarentena los archivos sospechosos y queremos echarles un vistazo, podremos hacerlo con calma en la ruta Cuarentena y Mantenimiento.
Por otra parte, si no estamos totalmente seguros de que un archivo pueda ser un virus, tendremos la opción de consultarlo en la página web del programa, así como en alguna de las muchas enciclopedias sobre virus existentes.
Si efectivamente el archivo resulta ser un virus, procederemos a su eliminación haciendo clic sobre el botón Borrar. Asimismo, si ClamTk se tropieza con un archivo que sabemos con total certeza que no es un virus, habremos de hacer clic en la opción Falso positivo para que la próxima vez no vuelva a reparar en él.
4- Configuración de Firestarter
Linux incluye el cortafuegos IPTables, cuyo funcionamiento se explica en la web de la comunidad Ubuntu. Pese a ello, hay que tener en cuenta que el programa funciona mediante la línea de comandos, por lo que puede resultar difícil de manejar para los no iniciados.
Por fortuna, un programa como Firestarter, con interfaz gráfica de usuario, facilita la gestión del cortafuegos y sus reglas. Para instalarlo en Ubuntu, bastará con seleccionar Aplicaciones y Añadir y quitar, así como introducir el texto firestarter en la caja de búsqueda.
Una vez que hayamos instalado la aplicación, seguiremos la ruta Aplicaciones, Internet y Firestarter para iniciarla, lo que dará lugar a la aparición de un asistente que nos ayudará durante el proceso de configuración.
Cuando alcancemos la última ventana del asistente, deberemos asegurarnos de que la casilla de verificación situada junto a Iniciar el cortafuegos ahora está activada, antes de hacer clic en Guardar. Después, ejecutaremos el cortafuegos en segundo plano, en modo seguro.
Asimismo, podremos observar el funcionamiento de la herramienta, siguiendo la ruta Sistema, Administración y Firestarter, donde observaremos un cuadro de diálogo que nos mostrará las pestañas Estado (la actividad de la red), Eventos (conexiones que el cortafuegos ha bloqueado hasta el momento) y Normativa (donde podremos configurar las reglas para aquellos programas que precisen atravesar el cortafuegos).
Jaime Balañá, director técnico de NetApp para Iberoamérica, hace repaso en esta entrevista de la…
Zebra Technologies presenta el EM45, un dispositivo móvil resistente y seguro diseñado para trabajadores de…
Red Hat nombra a Julia Bernal como nueva Revenue Leader para la región mediterránea, ampliando…
Entre sus características, la nueva serie cuenta con capacidades integradas de WiFi 7 y es…
La cobertura 5G mejora en Europa, pero las diferencias entre países reflejan el impacto de…
Fortinet reunirá a expertos y clientes los días 8 y 16 de octubre en Barcelona…